
 |
Android S3C6410 개발보드 |
|
| 제품 구매 : http://www.toolparts.co.kr |
| ? | 1 PrefaceThis page will explain how to compile WinCE 6.0 ?for Android S3C6410
2 Build environment2.1 VS2005 and WinCE 6.0 installWhether VS2005 and WinCE6.0 proper installed is very important to the product development. So when install the development environment please kindly follow our user manual, step by step.
Android S3C6410 development board support WinCE6.0 version, please refer to the follow document to install the software.
2.2 WinCE BSP install for Android S3C6410Android S3C6410 development board WinCE6.0 BSP include two part: S3C6410_SEC_V1 and SMDK6410
3 Customize and compile the BSPStep 1. Find the “6410V2” project folder under the directory “WinCE6.0\project” in CD-ROM. Copy this folder to the directory “D:\WINCE600\OSDesigns” and remove the read-only property ( if there is no OSDesigns?directory, you can create one. ).
Step 2.Run “VS2005”, select “File->open->Project/solution” In the VS2005 menu, then load the file “D:\WINCE600\OSDesigns\6410V2\6410V2.sln” :
Step 3.?Select Menu “Build”-> “Advanced Build Commands”->”Build and systen” ( If this is the first time to create project, we suggest you to select “Build”-> “Advanced Build Commands” -> “ Clean Sysgen”)
Step 4. After compiling, NK.bin has been generated under project directory: "D:\WINCE600\OSDesigns\6410V2\6410V2\RelDir\Samsung_SMDK6410_Release".
4 Burn and update the Image4.1 File introduce
4.2 Create SD boot card(1) Insert the SD card to USB reader under WinXP, and format the SD card to FAT32 format. (2) Run the IROM_Fusing_Tool.exe tools, ?
(3) burn bootloader into the SD card
 After burning the image successfully, there will be a pop-up windows “Fusing image done”, Click “Ok” to finish creating the SD card. 4) Copy file
4.3 Burning the image into flash by SD card
1) Insert the SD card to the Android S3C6410. 2) Set the board for SD boot mode
3) Power on the board, then the DNW will print the message,
4) Then within 3 second, press “Space” Key on PC keyboard, enter BOOT command line.5) input A) B) C) to format the flash.
6) Please confirm the option 5), 6) is proper set as follow picture
 7) Download block0.nb0
8) Download eboot.bin
9) Download nk.bin
10) then set the board boot from Nand flash, and boot it, it will boot into the wince system
11) configure the LCD type for the board
Boot the board, and press space key to enter the boot command again, Press “G”, it will show the support LCD module. Then choose the LCD type you used, such as press "1" to choose the 4.3"LCD.Then press "enter" and "W" to save the configure, reset the board again, you will see the LCD is ok.
12) Reboot the board again, you will enter the WinCE system.
5 System Picture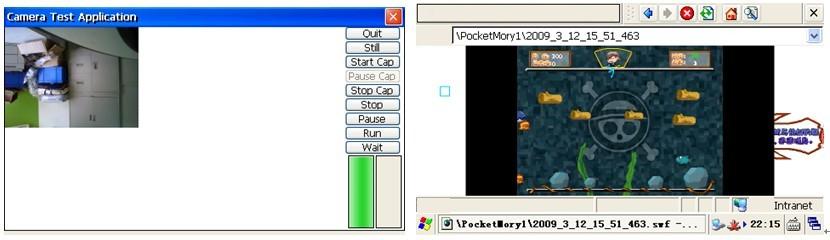 |